Quando você usa a Foody Delivery para organizar a logística de entregas do seu restaurante, você consegue visualizar de uma forma bem simples, através de um mapa (veja a imagem acima), todas as peças do quebra-cabeça que é a logística de um restaurante delivery.
Pelo mapa você consegue ver onde estão seus motoboys (marcadores brancos), seu raio de cobertura de entrega (grande círculo verde claro), onde está seu restaurante (marcador azul escuro) e também suas entregas (marcadores coloridos). Desta forma fica muito mais fácil encarar o horário de pico do seu restaurante sem stress. 🙂
Neste post você verá em detalhes todos os recursos que a Foody Delivery oferece e também aprenderá como usá-los de forma eficiente.
Entendendo o básico
Antes de detalharmos como funciona cada coisa, vamos ter uma visão geral de todo o processo de entregas dentro da Foody Delivery:
- Registro de entregas: você entra com o código e endereço de cada pedido para que este apareça no mapa;
- Associação do pedido ao motoboy: você indica quais pedidos serão entregues por quais motoboys;
- Entrega do pedido: o motoboy através do aplicativo marca o pedido como entregue;
- Finalização do pedido: o restaurante finaliza o pedido e ele desaparece do mapa;
Os marcadores das entregas são coloridos e as cores representam as diferentes situações do pedido durante o ciclo (pedido pendente, despachado e entregue). Vamos explicar isso em mais detalhes ao decorrer deste post.
Registro de entregas
Registrar uma entrega significa entrar com o código e endereço para que ela apareça no mapa, isso deve ser feito para cada pedido que chega no seu restaurante. Para registrar uma entrega, digite o código e endereço na barra superior e clique em Adicionar:
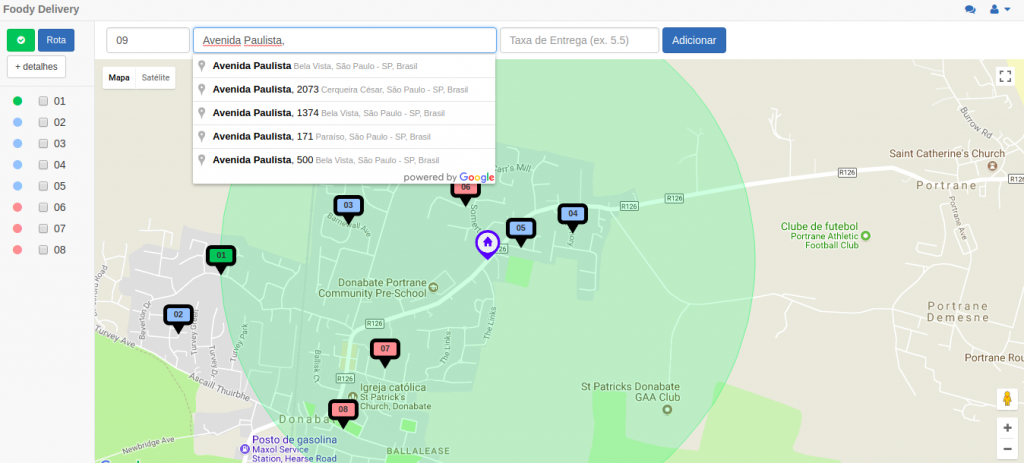
Observações neste passo:
- O código da entrega deve ter no máximo 3 caracteres e pode conter letras e números. Geralmente é usado o código do pedido que vem do sistema de gestão do seu restaurante. Dica: se o código do sistema de gestão que você usa tem mais de 3 caracteres, você pode registrar suas entregas na Foody Delivery usando somente os últimos 3 caracteres do código.
- No campo de endereço, repare que existe o recurso de Auto-Completar, ou seja, quando você começa a digitar o endereço já são apresentadas as opções de rua registradas no mapa para aquele endereço. Você deve sempre selecionar uma opção do menu Auto-Completar para garantir que o endereço da entrega esteja no formato correto.
- O campo Taxa de Entrega é opcional, ele serve para você registrar o valor daquela entrega. Isso é útil quando você quiser tirar relatórios sobre as entregas. Vamos abordar este assunto em outro post.
- Repare que quando uma entrega é adicionada no mapa, ela fica com o marcador vermelho que significa que a entrega está pendente, ou seja, aquele pedido ainda está sendo preparado pelo seu restaurante.
- Repare que todas entregas adicionadas aparecem no mapa e também na barra lateral.

Associação do pedido ao motoboy
Quando o pedido está pronto para sair para entrega, você deve escolher o motoboy que vai entregá-lo. Você pode despachar uma ou mais entregas para o mesmo motoboy de uma só vez, para isso você deve selecionar as entregas na barra lateral clicando no checkbox ao lado do código de cada entrega. Na imagem abaixo por exemplo, foi selecionado as entregas 06 e 07:

Com as entregas selecionadas, você deve clicar no botão verde no canto superior esquerdo da tela (veja imagem abaixo). Após clicar neste botão um menu irá aparecer com o nome de todos motoboys que estão ativos. Então, basta clicar no nome do motoboy que você quer associar as entregas e pronto.
Para que seus motoboys apareçam neste menu, eles devem estar devidamente cadastrados e ativos no sistema. Os motoboys inativos não aparecem aqui. Se seus motoboys não foram cadastrados, veja este post antes de continuar.

Repare que após associar uma ou mais entregas a um motoboy, o marcador ficará azul, o que representa que as entregas que foram despachadas.
Após associar as entregas a um motoboy, ele vai receber uma notificação no aplicativo android informando que existem novas entregas pra ele. Então, basta ele acessar a tela de pedidos no aplicativo para vê-las:

Navegar e marcar pedidos como entregue
Depois que você despacha as entregas para algum motoboy, é nesse momento que ele começa a interagir com elas pelo aplicativo android. Repare que na tela de pedidos do aplicativo o motoboy consegue visualizar todas as entregas que foram associadas a ele e existem dois botões: Navegar e Finalizar.
O botão Navegar serve para abrir o endereço daquela entrega em algum outro aplicativo de GPS que esteja instalado no celular do motoboy (ex. Waze ou Google Maps). Isso é muito útil pois o motoboy não precisa sempre digitar o endereço das entregas no GPS, ele faz isso com apenas um click.

Nós realmente recomendamos que seus motoboys usem um aplicativo de GPS para traçar as rotas das entregas. Isso é muito importante pois motoboys que não usam GPS frequentemente se perdem no caminho gerando atrasos e clientes insatisfeitos para o seu restaurante.
Quando o motoboy chega ao endereço e entrega o pedido para o cliente, este é o momento de usar o botão Finalizar no aplicativo. O botão Finalizar serve para o motoboy indicar que aquele pedido foi entregue para o cliente. Quando o motoboy finaliza a entrega pelo o aplicativo, o marcador para aquele entrega muda para a cor verde e ela vai sumir da tela de pedidos do aplicativo do motoboy.
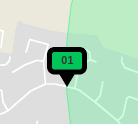
Agora vamos recapitular o que representa cada cor:
- Vermelho: significa que o pedido acabou de entrar no seu restaurante e ainda não está pronto para entrega, ou seja, está em produção na cozinha.
- Azul: significa que o pedido foi despachado e está associado a um motoboy.
- Verde: significa que o pedido foi entregue ao cliente pelo seu motoboy.
Agora o último passo
Pedido entregue pelo motoboy ao cliente, missão cumprida 🙂 Mas, ainda falta um último passo que é finalizar o pedido. Nós recomendamos fazer isso quando o motoboy retorna ao restaurante com o dinheiro da entrega. Você então confere o dinheiro e dá baixa no pedido no seu sistema de gestão.
Neste momento o pedido foi concluído por completo, então você não precisa mais se preocupar com ele. Por isso você deve também dar baixa nesta entrega na Foody Delivery para que ela suma do mapa.
Para fazer isso, selecione as entregas que você quer finalizar pela barra lateral (do mesmo jeito quando você selecionou elas para despachá-las).
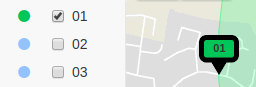
Com as entregas selecionadas, você deve clicar no botão verde no canto superior esquerdo da tela. Após clicar neste botão o menu irá aparecer contendo um botão azul chamado Finalizar. Então, clique em Finalizar e pronto, as entregas selecionadas sumiram do mapa (ver imagem abaixo).
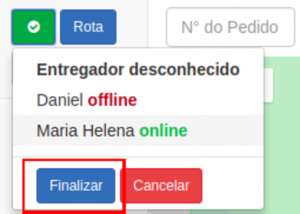
Repare que o Finalizar do sistema é diferente do Finalizar do aplicativo do motoboy. O Finalizar do aplicativo significa marcar aquele pedido como entregue para o cliente (ou seja, finalizou para o motoboy) e o Finalizar do sistema significa que o seu restaurante fechou e deu baixa naquele pedido (ou seja, finalizou para o restaurante).
Mas e o botão vermelho chamado Cancelar, para que serve? Ele serve para você cancelar uma entrega que foi adicionada de forma errada no sistema ou ainda que foi cancelada pelo cliente, por exemplo. Imagine que você digitou o endereço errado, o código errado ou algo assim. Você pode cancelar aquela entrega e então ela vai sumir do mapa.
Quer mais dicas para turbinar o seu delivery?
Leia o post abaixo, caso ainda não o tenha feito:
Espero que tenha gostado do post e que ele te ajude a usar a Foody Delivery de maneira eficiente. Se tiver alguma dúvida ou sugestão pode deixar um comentário aqui ou no facebook ou mesmo entrar em contato conosco.


